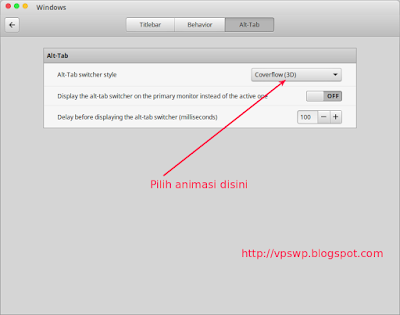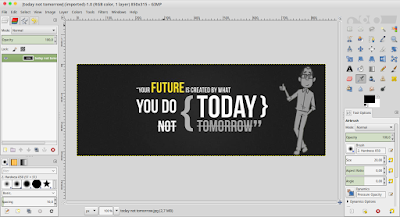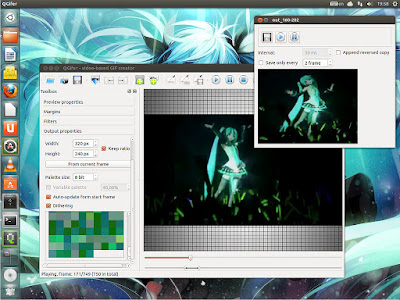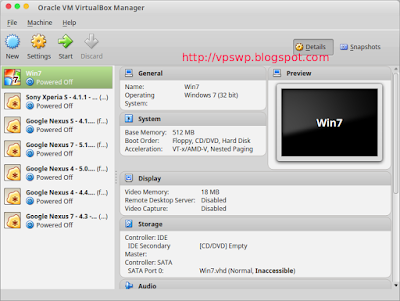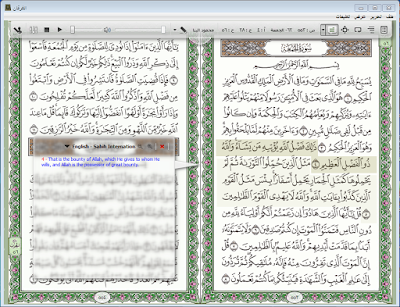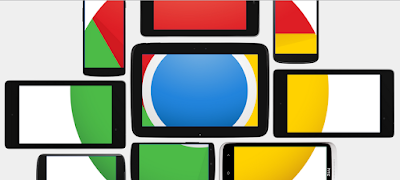Cara Mengelola Keuangan Mudah di Linux Dengan GnuCash --Anda bukan orang akutansi ? Tetapi anda ingin membuat laporan keuangan atau ingin mengelola keuangan anda ? GnuCash jawabnya! Aplikasi manajemen keuangan di Ubuntu dan Linux Mint.
Apa Itu GnuCash
GnuCash adalah aplikasi accounting Linux, Mac, dan Windows yang paling populer dan paling mudah digunakan untuk memanajemen keuangan pribadi, keluarga, maupun bisnis. GNU Cash memiliki spesifikasi sebagai berikut :
- GNUCash menganut double entry accounting. Untuk setiap transaksi, ada �pasangan� account.
- Dengan menggunakan GNUCash, tidak perlu lagi pencatatan secara manual yang dapat menimbulkan kesalahan hitung, kelalaian karena tidak teliti, dan sebagainya.
- GNUCash memiliki fitur yang mudah dijalankan bagi pemula karena menggunakan interface yang sederhana.
GNUCash relatif mudah digunakan, bersifat
double-entry accounting, fitur yang relatif lengkap (export/import laporan ke format QIF/OFX/HBCI), dan yang paling penting : FREE! Selain itu, GNUCash juga fleksibel baik untuk pencatatan keuangan pribadi (tidak peduli anak kos/mahasiswa/karyawan single/dll) sampai laporan untuk berbagai macam model usaha (sewa/rental/asuransi/retail/dll).
Jika anda menganggap bahwa mencatat transaksi penjualan, pemasukan harian, pengeluaran, biaya-biaya, dan sebagainya adalah hal "njelimet" yang perlu ketelitian tinggi, maka anda akan malas membuat laporan keunagan. Lebih parah, ada pula yang tidak bisa memisahkan aset usaha dengan uang pribadi, mau untuk keperluan sendiri selalu ambil dari warung. Apakah Anda termasuk menjalankan bisnis yang seperti itu? Mulai sekarang mari berubah yuk dengan GNU Cash atau juga bisa menggunakan
Aplikasi Akutansi Keuangan Linux Bernama Home BankCara Instal GnuCash Versi Terbaru di Ubuntu / Linux Mint
Jalankan perintah dasar Linux di Terminal sebagai berikut untuk menginstal GnuCash :
sudo apt-get install gnucash
Jika anda
download file dari website resmi GnuCash, untuk menginstalnya cukup ekstrak file tersebut, masuk ke dalam folder hasil ekstrak dan buka di dalam Terminal dan ketikkan :
./configure
sudo make
sudo make install
Manfaat Menyusun Laporan Keuangan
Menyusun laporan keuangan merupakan manajemen keuangan yang baik dan bermanfaat untuk :
- Mengetahui perkembangan usaha, apakah untung besar/kecil, atau malah justru mengalami kerugian.
- Dasar perhitungan pajak, bila pengeluaran tidak memiliki bukti, petugas pajak akan menghitung semua pemasukan sebagai pendapatan yang membuat pajak usaha semakin besar!
- Membantu kemudahan dalam pengajuan kredit ke lembaga keuangan/bank atau sekadar akuntabilitas pada pemilik usaha (jika kita menjalankan usaha dengan modal orang banyak)
Double Entry Accounting GnuCash
Double Entry Accounting maksudnya adalah setiap transaksi selalu melibatkan paling sedikit 2 account yang berbeda. Jika dirumuskan dengan persamaan akuntansi umum akan menjadi :
Asset + Liabilities = Equity + (Income � Expenses)
Keterangan :Asset : contohnya uang kas, tabungan, bangunan yang disewa, dll.
Liabilities : kewajiban. contohnya hutang, obligasi, dana pensiun, dll.
Equity : modal. misalnya modal awal dalam bentuk uang tunai, saldo awal, dll.
Income : pendapatan. Misal hasil penjualan, pendapatan sewa, dll.
Expenses : pengeluaran. Misal biaya listrik, air, gaji karyawan, dll.
Dari persamaan akuntansi di atas, GNUCash menghitung profit dengan cara mengurangkan Asset dengan Equity, artinya bila asset bertambah maka hasilnya akan surplus/profit, demikian sebaliknya (catatan: GNUCash mencatat profit dalam periode yang kita tentukan, misalnya bulanan atau per satu minggu, atau secara keseluruhan. Ini bisa diatur di menu
Edit >> Preferences >> Accounting Period).
Cara Menyusun Laporan Keuangan Dengan GNUCash
Agar lebih mudah dalam menjelaskan
double entry accounting, kita langsung ke contoh.
Misalkan sebuah toko alat tulis dengan 4 karyawan memiliki modal awal sebesar Rp 100juta, dengan transaksi yang berlangsung di bulan Januari 2015 kira-kira seperti berikut.
- Menabung di Bank Mandiri sebesar Rp 5.000.000,-
- Bayar listrik, air, telepon, internet, asuransi, dlsb. Total senilai Rp 2.000.000,-
- Membayar gaji 4 karyawan total sebesar Rp 4.800.000,-
- Anda bekerja sama dengan sebuah sekolah dengan nilai kontrak Rp 17.000.000,- dibayar di muka sebesar Rp 9.000.000 sisanya akan diselesaikan bulan depan.
- Membayar sewa ruko untuk 6 bulan, sebesar Rp 20.000.000,-
- Pembelian perlengkapan rak lemari di awal bulan, senilai Rp 40.000.000,-
Ingat, dalam setiap transaksi minimal ada 2 account yang terlibat. Artinya, uang harus mengalir dari account yang satu ke account yang lain, inilah mengapa disebut
double entry, karena kita mesti memasukkan tiap transaksi ke dua atau lebih account.
Buka GNUCash, klik menu New File, akan muncul jendela �New Account Hierarchy Setup�. Klik
Forward. Pilih Currency (
IDR � Indonesian Rupiah) lalu terdapat menu untuk memilih account awal yang sesuai dengan usaha Anda. Ini semacam template sehingga kita tidak perlu susah-susah membuat account-account. Account dan sub-account akan dapat kita ubah-ubah nantinya, jadi tenang saja. Untuk sementara, kita pilih
Common Accounts pada bagian
Category. Common Accounts ini memiliki subaccount yang cukup lengkap (atau malah terlalu lengkap).
Klik
Forward dan
Forward sampai masuk ke list Accounts (opening balance dapat dimasukkan kapan saja). Klik
Apply dan kita siap memasukkan transaksi keuangan ke dalam �buku�.
Untuk setiap subaccount umumnya berisi kolom-kolom berikut.- Date: tanggal transaksi
- Num: nomor referensi (bila ada lebih dari 1 transaksi yang terjadi di tanggal yang sama, isinya adalah nomor unik atau boleh dikosongkan)
- Description: deskripsi transaksi
- Transfer: ini yang terpenting. Karena uang mengalir dari satu account ke account yang lain, maka kolom ini mutlak harus ada isinya.
- R : penanda bahwa transaksi sudah di-reconcile (rekonsiliasi). Secara default akan ditandai dengan n (NO, artinya belum direkonsiliasi)
- Decrease/Increase: account berkurang atau bertambah (nama kolom akan berubah sesuai jenis account, bisa �Debet / Kredit� atau Expense/Income, intinya tetap sama)
- Balance: saldo dari subaccount yang bersangkutan.
Yang pertama, modal awal senilai Rp 100juta akan kita masukkan ke
Account Equity, sub account
Opening Balances. Klik dua kali pada sub account
Opening Balances, dan kita akan dihadapkan pada tab baru.
Modal awal senilai Rp 100juta kita masukkan ke
Opening Balances, pada kolom Transfer kita pilih Account lain, dalam hal ini semisal langsung ke
Assets:Current Assets:Cash in Wallet (uang tunai). Nama-nama account dapat diedit kemudian. Untuk sementara kita pakai dulu pemberian dari GNUCash.
Dari sini, sebenarnya mudah saja untuk memasukkan tiap transaksi ke dalam GNUCash. Untuk transaksi selanjutnya..
- Menabung berarti mengeluarkan uang cash ke saving Account. Pilih Cash in Wallet, Spend ketik Rp 5.000.000,- dengan Transfer ke Saving Account. Account Saving akan bertambah senilai Rp 5.000.000,-
- Pembayaran listrik, air, dlsb berarti pengeluaran (masuk ke Account Expenses). Pilih sub account yang sesuai, atau buat sub account baru (misal Electricity untuk listrik, dan seterusnya) dengan cara klik kanan pada Account Expenses >> New Account. Masukkan Rp 2.000.000 pada kolom Expense, dengan kolom Transfer = Assets:Current Asset:Cash in Wallet.
- Gaji Karyawan adalah pengeluaran, berarti masuk ke Account Expenses (Anda mungkin ingin membuat sub account Employer). Isikan Expense Rp 4.800.000,-
- Kontrak dari pelanggan adalah pemasukan. Pada Description misalnya �Kerjasama kontrak dengan sekolah�). Masalahnya, Sekolah hanya membayar Rp 9.000.000 sehingga solusinya kita harus menggunakan split transaction. Sebelumnya, buat sub account �Receivables� di dalam account Asset. Ini ibarat piutang (dengan istilah yang lebih keren). Nah, transaksi income bisa di-split dengan menekan tombol Split. Dengan demikian, pada subaccount Income akan bertambah Rp 17.000.000 sedangkan pada Cash in Wallet bertambah Rp 9.000.000 dan pada Asset:Receivables:Sekolah akan bertambah Rp 8.000.000. Bila Sekolah melunasi pembayaran bulan depan, maka nilai piutang Sekolah akan berkurang Rp 8.000.000,- dan nilai Cash in Wallet akan bertambah Rp 8.000.000.
- Pembayaran sewa ruko adalah sebesar Rp 20.000.000, artinya pada Expense:Building (misalkan) Spend Rp 20.000.000, Cash in Wallet berkurang Rp 20.000.000. Karena selama 6 bulan, mengapa pengeluaran tidak dibagi 6 dulu? Jawabannya karena Anda membayar di muka, kecuali memang dibayar per bulan.
- Pembelian rak lemari berarti penambahan asset. Pada cash in wallet berkurang Rp 40.000.000, sedangkan pada Asset:Machines (atau apalah) bertambah Rp 40.000.000. Sebenarnya ada nilai depresiasi (penurunan nilai asset karena pemakaian, dsb) namun untuk sederhananya contoh ini, hal tersebut untuk sementara tidak kita masukkan dalam transaksi (expense).
Dari semua transaksi yang terjadi di bulan ini, kita bisa buat laporan keuangan (report) dalam berbagai macam bentuk, dan bisa diakses dari menu Reports. Dari semua transaksi bulan ini, usaha mengalami kerugian (ditandai dengan nilai profit yang negatif) sebesar Rp 9.800.000,-.