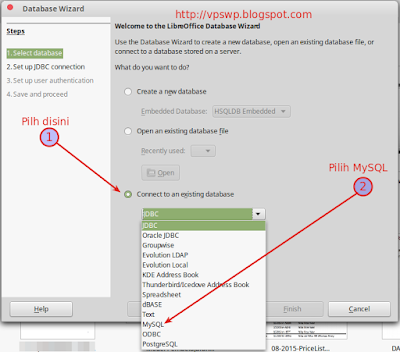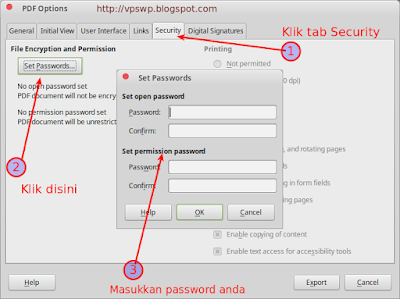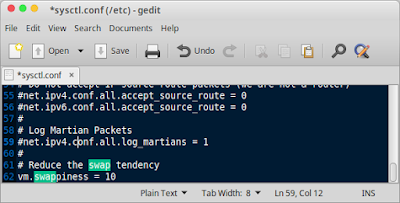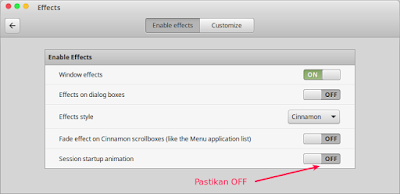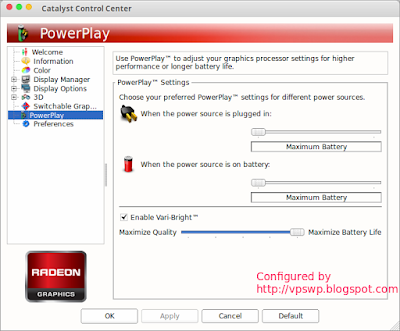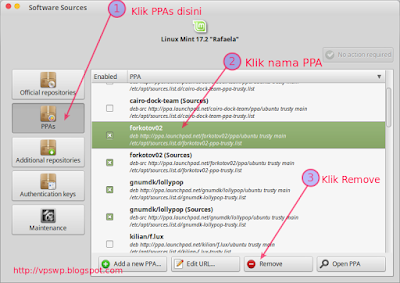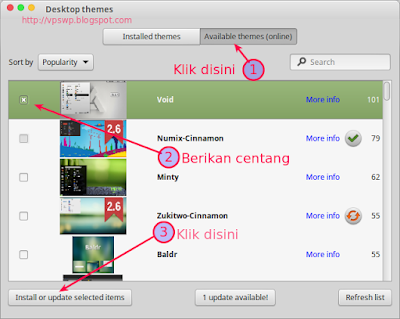Membuat Prototype Design Aplikasi di Linux Dengan Pencil
Membuat Prototype Design Aplikasi di Linux Dengan Pencil. Untuk membuat prototype desain interface di Linux, Windows, atau Mac OS kita dapat menggunakan aplikasi Pencil. Jadi biasanya mahasiswa skripsi ketika membuat aplikasi, sebelum aplikasinya dibuat dengan Aplikasi IDE maka terlebih dahulu dibuat desain prototipenya.
Pencil dari Pencil Project Evolus adalah aplikasi untuk membuat prototype aplikasi di Linux, Windows, maupun Mac OS. Pencil sebagai aplikasi Prototyping memiliki beberapa fitur unggulan sebagai berikut :
1. Easy GUI Prototyping
Pencil menyediakan berbagai bentuk atau shape yang cukup banyak sehingga memudahkan pengguna alam memilih bentuk yang diperlukan.
2. Built-in Shape Collections
Selain bentuk shape yang lengkap, Pencil memiliki template yang bisa di downlod untuk mengembangkan aplikasi smartphone seperti Android dan iOS
3. Diagram Drawing Support
Selain sebagai aplikasi prototyping, Pencil juga dapat digunakan untuk menggambar diagram sederhana seperti diagram alir atau flowchart.
4. Exporting to Different Output Formats
Pencil dapat mengekspor grafik yang sudah kita gambar dalam berbagai format seperti PDF, SVG, PNG, dan juga file ODT yang dapat dibuka di LibreOffice
5. Easily Find Cliparts from the Internet
Melalui fasilitas pencarian clip art kita dapat menemukan banyak clip art dari server OpenClipart yang dapat kita manfaatkan secara gratis
6. Inter-page linking
Elemen gambar dapat kita tautkan dengan halaman yang ada di dalam sebuah tab di dalam aplikasi Pencil.
Pencil dari Pencil Project Evolus adalah aplikasi untuk membuat prototype aplikasi di Linux, Windows, maupun Mac OS. Pencil sebagai aplikasi Prototyping memiliki beberapa fitur unggulan sebagai berikut :
1. Easy GUI Prototyping
Pencil menyediakan berbagai bentuk atau shape yang cukup banyak sehingga memudahkan pengguna alam memilih bentuk yang diperlukan.
2. Built-in Shape Collections
Selain bentuk shape yang lengkap, Pencil memiliki template yang bisa di downlod untuk mengembangkan aplikasi smartphone seperti Android dan iOS
3. Diagram Drawing Support
Selain sebagai aplikasi prototyping, Pencil juga dapat digunakan untuk menggambar diagram sederhana seperti diagram alir atau flowchart.
4. Exporting to Different Output Formats
Pencil dapat mengekspor grafik yang sudah kita gambar dalam berbagai format seperti PDF, SVG, PNG, dan juga file ODT yang dapat dibuka di LibreOffice
5. Easily Find Cliparts from the Internet
Melalui fasilitas pencarian clip art kita dapat menemukan banyak clip art dari server OpenClipart yang dapat kita manfaatkan secara gratis
6. Inter-page linking
Elemen gambar dapat kita tautkan dengan halaman yang ada di dalam sebuah tab di dalam aplikasi Pencil.
Download dan Cara Instal Pencil Sketch di Linux
Untuk menginstal Pencil di Linux Mint maupun Ubuntu ikuti langkah-langkah berikut ini :- Download Pencil dari website resmi Pencil klik disini, pilih bagian "see all linux distributions"
- Pilih file yang berekstensi DEB saja agar mudah diinstal di Ubuntu maupun Linux Mint. Jika anda tidak dapat menemukan file installernya silahkan posting pertanyaan di dalam komentar +Belajar Linux & Office
- Setelah selesai download, klik dua kali pada file installer tersebut dan klik "Instal" lalu tunggu sampai proses instalasi selesai.
- Anda dapat menjalankan Pencil dari klik Menu >> Programming >> Pencil, selanjutnya akan tampil seperti jendela berikut ini
Cara Menggunakan Pencil - Software Prototyping di Ubuntu / Linux Mint
Pensil mengontrol bentuk dalam dokumen yang berada di dalam lembar kerja yang di dalamnya terdapat berbagai stensil. Setiap stensil (Rectangle, misalnya) memang template untuk menghasilkan bentuk. Setiap prototype template yang dibuat mendefinisikan empat hal yaitu:- Look (Tampilan): bagaimana bentuk yang dihasilkan terlihat seperti dengan rata-rata elemen SVG. Sebagai contoh: stensil Rectangle mendefinisikan bentuk yang dibentuk oleh satu SVG <rect> elemen.
- Properties (Sifat): sifat-sifat yang bentuknya memiliki ditambah kendala tambahan opsional pada mereka. Sebagai contoh: stensil Rectangle memiliki 'kotak' properti jenis Dimension , sebuah 'strokeStyle' properti jenis strokeStyle dan 'fillColor' properti jenis warna .
- Behavior (Perilaku): bagaimana tampilan bentuk ini akan berubah sesuai dengan perubahan yang dibuat untuk sifat-sifatnya. Sebagai contoh: Rectangle <rect> elemen memiliki yang mengisi dan mengisi opacity perubahan ke 'fillColor' milik bentuk.
- Action (Tindakan): yang tindakan yang objek-objek eksternal dan pengguna dapat meminta bentuk untuk melakukan. Sebagai contoh: stensil Rectangle menentukan 'Hapus perbatasan' tindakan untuk memungkinkan pengguna pengaturan 'strokeStyle' properti lebar untuk 0px dan karenanya membuat perbatasan <rect> elemen menghilang.
Proses Menciptakan Bentuk dari stensil
Setelah diinstal ke Pencil, stensil dapat digunakan untuk membuat bentuk dengan menyeret ke dalam panel gambar halaman. Ketika stensil dijatuhkan ke dalam halaman, tindakan berikut akan diambil oleh Pencil untuk membuat bentuk untuk stensil yang:- Menciptakan bentuk sebagai unsur SVG mengandung semua elemen SVG didefinisikan dalam konten bagian dari definisi stensil.
- Puting bentuk baru dibuat ke dalam konten halaman.
- Pengaturan nilai awal untuk semua properti dalam bentuk untuk nilai default sebagaimana didefinisikan dalam stensil.
- Menerapkan semua perilaku didefinisikan dalam stensil untuk membuat bentuk tampak berubah sesuai dengan nilai properti awal ini.