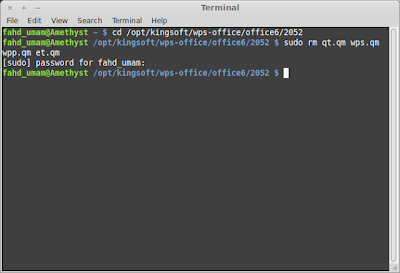Cara Mengatur Kecerahan Layar Laptop di Linux yang Tidak Berfungsi. Pada beberapa rilis Linux kecerahan atau brightness tidak berfungsi ada juga kasus brightness yang sudah diatur kemudian setelah komputer mati dan restart tingkat kecerahan kembali seperti semula sebelum disetting.
KONDISI MASALAH
Permasalahan berkaitan dengan brightness atau tingkat kecerahan ini mucul ketika kita selesai menginstal Linux Mint pada Laptop Samsung. Ketika kita sudah mengatur brightness laptop pada tingkat kecerahan redup (40% misalnya) maka brightness laptop akan menjadi berkurang dan hal ini memang normal.
Namun yang menjadi tidak normal yaitu ketika kita sudah mematikan laptop dan menyalakan laptop kembali, yang terjadi adalah settingan brightness kembali lagi pada tingkat brightness tertinggi (100%). Dan ya hal ini terjadi pada mayoritas laptop samsung dan ini adalah salah satu bug dari Linux Mint.
CARA MENGATASI
Untuk mengatasi masalah brighness laptop Linux Mint yang kembali lagi ke 100% kita bisa menggunakan sebuah
aplikasi Linux Mint yang dikembangkan untuk produk Samsung dan menyediakan paket aplikasi Linux Mint. Yang perlu dilakukan adalah langkah-langkah sebagai berikut:
1. Tambahkan repository kedalam Linux Mint, via terminal:
2. Instal Samsung Tools
sudo add-apt-repository ppa:voria/ppa
sudo apt-get update
sudo apt-get install samsung-tools
3. Setelah proses instalasi selesai (membutuhkan transfer data sekitar 1 MB), selanjutnya kita uji coba jenis layar apa saja yang dimiliki oleh laptop kita. Masukkan perintah ke terminal sebagai berikut:
ls /sys/class/backlight
4. Hasil laptop saya menunjukkan bahwa Laptop Samsung yang saya gunakan memiliki dual monitor, maka hasilnya ada dua jenis layar yang ditampilkan yaitu layar bawaan motherboard yang diidentifikasi sebagai
acpi_video0 dan ATI Radeon sebagai
radeon_bl0 (lihat gambar dibawah ini)
5. Jika Anda tidak mengetahui pasti layar yang sedang digunakan oleh laptop layar yang mana (apakah acpi_video0 atau radeon_bl0), maka ketahui berapa brightness layar Anda saat ini berapa melalui Apllet Brighness pada Linux Mint Anda (lihat gambar di bawah ini, hasilnya 40%)
6. Kita akan coba mengetes berapakah nilai dari masing-masing layar acpi_video0 dan radeon_bl0. Manakah yang sesuai dengan hasil yang didapatkan dari point 5 diatas. Kita coba dahulu acpi_video0
7. Untuk melihat nilai brightness maksimal dan brightness saat ini dari acpi_video0, ketikkan perinah via terminal berikut ini
cd /sys/class/backlight/acpi_video0
cat actual_brightness
cat max_brightness
8. Dari percobaan nomor 7, kita tahu bahwa layar yang digunakan oleh laptop Samsung adalah acpi_video0, sehingga kita tidak perlu menguji coba untuk ATI Radeon. Dari sini kita juga bisa mengetahui bahwa nilai brighness saat ini adalah 4 (diwakili oleh applet yang menunjukkan 40%), dan nilai brightness maksimum adalah 10. Hasil ini bisa saja berbeda pada Samsung lain.
9. Langkah selanjutnya adalah kita akan membuat startup aplikasi pada Linux. Caranya ketikkan perintah pada terminal
gedit ~/.lowerbrightness.sh
10. Ketikkan pada Gedit script berikut ini (angka 4 dibawah ini bisa diganti dengan nilai brightness yang cocok bagi Anda)
#!/bin/sh
#change brightness setting on startup or resume
pkexec /usr/lib/gnome-settings-daemon/gsd-backlight-helper --set-brightness 4
11. Jika sudah selesai langsung simpan dan tutup Gedit.
12. Buka Nautilus/Nemo/File Manager lainnya, dan masuk ke folder "Home" Anda
13. Gunakan kombinasi Ctrl+H untuk menampilkan hidden file
14. Cari file bernama
.lowerbrightness.sh klik kanan file-nya, pilih properties, pada tab Permission berikan centang
"Allow executing file as program" agar script yang Anda buat pada nomor 10 diatas bisa dijalankan.
15. Tambahkan ke Startup Aplikasi di Linux, ketikkan perintah pada terminal (ganti USERNAME dengan username Anda)
gsettings set org.gnome.settings-daemon.peripherals.input-devices hotplug-command "/home/USERNAME/.lowerbrightness.sh"
16. Klik
Start/Menu >>
Preference >>
Startup Application, Edit
Samsung Tools, pada kotak isian Command, ganti command menjadi berikut ini (Ganti USERNAME dengan username Anda)
/home/USERNAME/.lowerbrightness.sh
17. Selesai, laptop Samsung akan start dengan brightness yang sudah Anda atur pada nomor 10
18. Semoga bermanfaat, dan dukung Indonesia menggunakan Linux Mint!