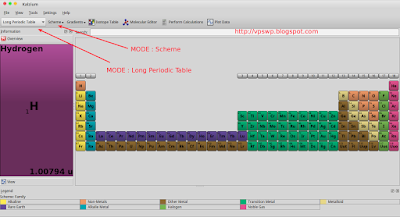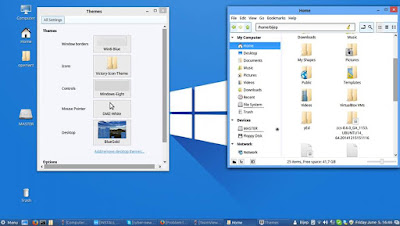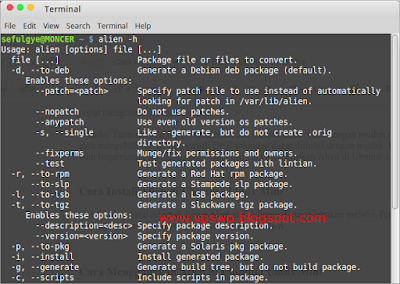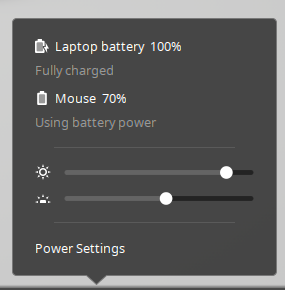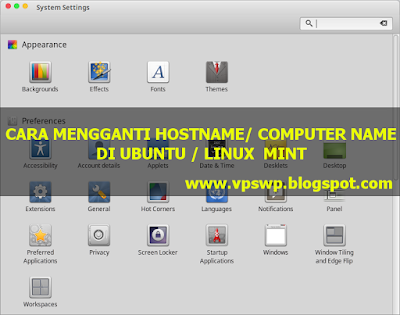Apa yang baru di linux mint 17.2 ? Complete Review Linux Mint 17.2 Rafaela Cinnamon 2.6. Linux Mint versi stabil untuk Linux Mint 17.2 Rafaela Cinnamon dan MATE sudah diapprove pada 28 Juni 2015 dan akan terus didukung dalam artian menerima perbaikan sistem sampai tahun 2019 mendatang. Untuk mendapatkan
ISO file Linux Mint 17.2 Rafaela - download? klik disini.
Bagi anda yang ingin tahu review Linux Mint 17.2 Rafaela Cinnamon kami akan memberikan ulasan tentang Linux Mint 17.2 Rafaeala ini. Perubahan besar sudah ditunjukkan oleh Linux Mint 17.2 Rafaela dalam hal UI (tampilan antarmuka atau interface), selain itu dalam hal security, panel, applet, nemo sebagai file explorer dengan tambahan plugin bawaan, fasilitas copy file menggunakan teknik antrian (queuee), dan lain sebagainya.
Mari kita simak satu per satu Complete Review Linux Mint 17.2 Rafaela Cinnamon 2.6 berikut ini :
A. Perbaikan Penggunaan Sumber Daya (CPU)
1. Desktop freezesKini Cinnamon diupgrade ke versi 2.6 dan menggunakan API yang bernama �cogl� untuk menghindari freeze (bukan not responding). Freeze adalah sebuah kondisi dimana desktop tidak merespon perintah X-Server Linux, dengan kata lain sistem tetap bekerja akan tetapi desktop Cinnamon miskomunikasi.
Menangani freeze di Linux Mint Cinnamon: Jika sebelumnya kita menggunakan kombinasi keyboard (Ctrl + Alt + Backspace) dan komputer akan logout dan login kembali, maka di versi Cinnaomn 2.6 ini kita cukup menekan Ctrl+Alt+Escape untuk me-restart Cinnamon tanpa logout.
2. logind/consolekit-upower supportLinux Mint menggunakan
consolekit dan
upower secara default kompatibel dengan logind. Dengan dukungan MDM 2.0 dan Cinnamon 2.6 anda dapat mengganti login screen dengan mudah secara bergonta-ganti.
3. Responsive, Waktu Load dan Pemakaian CPUCinnamon 2.6 memberikan responsiv tanggap, tidak menyebabkan wake-up CPU terlalu sering. Hal ini mengakibatkan penggunaakn CPU akan berkutang sekitar 40% (empat puluh persen) CPU wakes per detik.
Loading times juga sudah diuji pada desktop Cinnamon dan MDM) dan hasilnya sangat excellent, kecuali kasus dimana Coinnamon di Load pertama kali atau ketika komputer restart.
B. Multi Monitor dan Multi Panel
Dukungan untuk multiple monitor sudah ditingkatkan. Dengan menggunakan Ctrl + Alt + Anak panah ke kanan atau ke kiri anda dapat berpindah dari sebuah monitor ke monitor lainnya. Selain itu anda dapat menempatkan panel yang berbeda untuk setiap monitornya.
Dukungan Applets sendiri terasa lebih baik dari sebelumnya dimana applet sudah mendukung multi monitor.
C. Screensaver
Hingga version sebelum 2.6 �cinnamon-screensaver� tidak lebih dari sebuah �screen locker� yang artinya ketika komputer tidak digunakan ia tidak menampilkan animasi akan tetapi hanya akan mengunci layar saja.
Nah screen saver kini sudah dapat diimplementasikan berkat dukungan modul XScreenSaver dan juga pemrograman HTML5 untuk membuat screensavers di Linux.
D. Panels dan Applets
1. Panel improvementsPenel sekarang dapat dikonfigurasi seperti ditambahkan atau dibuang atau dipindah ke monitor lain (dukungan multi monitor). Dan juga Panel memiliki algoritma dalam menyembunyikan atau menampilkan dirinya yang disebut �intelli-hide�
2. Applet improvementsSekarang applet dapat digunakan untuk mendisable atau mematikan notifikasi pada desktop. Hal ini sangat membantu anda ketika anda sedang presentasi sehingga tidak mengganggu anda. Anda tidak perlu lagi mengonfigurasi power setting hanya cukup mendisable notifikasi melalui Applet saja.
E. Jendela Setting yang Lebih Keren
Kini "System Setting" sudah di desain ulang dan tampilannya lebih keren. Coba perhatikan gambar berikut ini
Bagi anda yang menggunakan mouse wireless, Linux Mint juga dapat mendeteksi sisa berapa bateri mouse yang anda gunakan. Melalui power management applet di Linux Mint anda juga dapat menentukan batas atas maupun batas bawah dim setting untuk mengatur kecerahan layar Linux anda.
Bagi anda yang merasa start up manager versi Linux Mint Qiana dan Rebecca tidak berfungsi atau kadang tidak menjalankan tugas, kini pada versi Rafaela sudah dikode ulang menggunakan modul bawaan dari Cinnamon itu sendiri.
F. Peningkatan Nemo
Nemo sudah dilengkapi beberapa plugin bermanfaat, selain itu fasilitas copy paste sudah mendukung queuee atau antrian (sebelumnya menggunakan teknik paralel). perhatikan gambar berikut ini :
G. Accessibility improvements
Fasilitas on-screen keyboard telah di desain ulang dan menggunakan applet bernama �On-Screen Keyboard Applet�
H. Software Sources
Software Source kini dilengkapi dengan PPA lengkap dengan package yang disediakan masing-masing PPA.
PPA dapat secara langsung dibrowse dan dan anda dapat menginstal paket aplikasinya secara langsung
Linux Mint is now able to list and downgrade foreign packages
Foreign packages are a new APT concept in Linux Mint. A foreign package is a package which origin and/or version is unknown and which doesn't match what is available in repositories known by your operation system.
I. Update Manager
Update Manager sudah diubah tampilannya dan menjadi lebih sederhana. Melalui Update Manager, anda dapt mengupgrade Linux anda misalkan dari versi 17 Qiana menjadi versi 17.2 rafaela secara langsung dengan metode update yang paling aman dan tidak mengganggu stabilitas sistem. Di dalam Update Manager anda hanya perlu memilih Update Level 1, 2, dan 3 saja karena ini aman.
J. Language Settings
Desain User interface dan juga Language Settings telah didesain ulang. Jendelanya meload input method secara background sehingga lebih responsiv dan sangat cepat waktu loadnya. Bahasa Jepang sudah ditingkatkan dalam Linux Mint 17.2.
K. Login Screen
Ada banyak keunggulan MDM 2.0 sebagai display manager diantaranya adalah :
- avatars are now supported for users with encrypted home directories
- Just like in the Language Settings, flags for minoritarian languages are now also supported.
- Screensavers are faster to unlock when switching users and logging back in
- Scrensaver unlocks via logind are now supported
- Infinality fonts are now supported
- A new session detection mechanism was implemented. The benefits of this new feature are explained here: http://segfault.linuxmint.com/2015/03/better-session-detection-in-mdm-2-0/
Selain itu ada Dukungan UEFI, NVIDIA dan Optimus Lebih Baik di Linux Mint 17.2 Rafaela. Dalamn hal System improvements, Linux Mint 17.2 memoiliki fitur-fitur sebagai berikut ini:
Bash Command auto complete
Bash History sudah ditingkatkan untuk menghindari duplikasi
Perintah APT sudah diperbarui
Peningkatan Artwork improvements, meliputi koleksi fotografi dari Jen K, Kenny Louie, m1r0r1m dan backgrounds dari Rapciu.